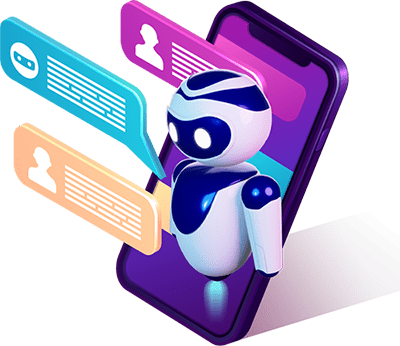Ý nghĩa biểu tượng iColor Branding: Vi là một chú Robot được tạo ra bởi đội ngũ nhân sự iColor Branding. Vi là Việt Nam, Vi là Vision tầm nhìn, Vi là Victory. Vi đại diện cho trí tuệ, tốt bụng, tinh thần phụng sự và giúp đỡ cộng đồng của iColor. Với hình dáng khoẻ mạnh mềm mại trong tư thế luôn sẵn sàng hướng tới để xử lý, đưa ra các giải pháp cho khách hàng một cách nhanh chóng, chuyên nghiệp. Cập nhật đầy đủ những yếu tố công nghệ thông minh, hiện đại nhất của thời đại 4.0 với bản tính tốt bụng, bền bỉ, chăm chỉ thích khám phá của mình, Vi không ngần ngại đồng hành cùng khách hàng tháo gỡ mọi khó khăn, vướng mắc.
iColor xây dựng Vi dựa trên ba nền tảng chính: + TRÍ TUỆ (Phần màu vàng) + KHÁC BIỆT (Phần màu xanh lá cây) + CÔNG NGHỆ (Phần màu xanh dương)
- Phần đầu màu vàng tượng trưng cho mặt trời, trí tuệ. Vi mang trong mình năng lượng vô tận, sự sáng tạo của đội ngũ nhân sự iColor. iColor Branding xác định trí tuệ sẽ là công cụ, đòn bẩy để Vi giúp iColor làm việc, hỗ trợ khách hàng hiệu quả và thông minh hơn. - Phần giữa màu xanh lá cây là cánh tay tượng trưng nên sự khác biệt, đột phá. Với tinh thần luôn nỗ lực hết mình vì sự phát triển – Nâng tầm thương hiệu Việt - Phần chân màu xanh dương là màu của nước biển đại diện cho công nghệ, luôn rộng lớn và không có giới hạn chính vì vậy Vi dựa trên nền tảng đó để phát triển. Kết nối khách hàng, di chuyển và mở rộng phạm vi khai thác thông tin không giới hạn.
Vi luôn định hướng lấy con người (khách hàng) làm gốc ưu tiên phục vụ, quan tâm tới quyền lợi và hạnh phúc của con người, cũng như con người iColor luôn tâm huyết, hết mình trong xây dựng sáng tạo thương hiệu. Phiên bản hiện tại của Vi là 4.0. Vi sẽ còn cập nhật lên các phiên bản cao cấp hơn cùng với sự phát triển của đội ngũ iColor để đem đến sản phẩm chất lượng nhất cho khách hàng. Chúng tôi tin với trí tuệ, sự khác biệt, sức mạnh công nghệ. Vi - Đại diện cho iColor Branding sẽ giúp các công ty, quý khách hàng nói riêng và giúp con người nói chung tháo gỡ những khó khăn rào cản và hiện thực hoá các hình ảnh, biểu tượng, ước mơ khao khát mà quý khách hàng muốn gửi gắm.
TẦM NHÌN: Một Việt Nam trí tuệ, tinh thần phụng sự và giúp đỡ cộng đồng. SỨ MỆNH: Giúp doanh nghiệp Việt có được hình ảnh thương hiệu đẳng cấp tự tin vươn tầm. GIÁ TRỊ CỐT LÕI: Trí tuệ, Công nghệ, Khác biệt.